Odin Pda Slot Missing
Furthermore, as already mentioned, Odin can also be used when trying to root your Samsung device, the root operation being in this case similar with the update one. So, here is what you should know by now: Odin is a free distributed app developed and offered by Samsung. Therefore, you can use Odin only on Android Samsung smartphones and tablets. To go back to stock, a stock firmware needs to be downloaded on your Galaxy S6 and flash it through Odin. First, you have to download Odin3 v3.09 for Galaxy S6 from here. Download and install USB drivers for your Galaxy S6 or S6 Edge. Next, extract the Odin file and then launch the tool.
- Odin Pda Slot Missing Case
- Odin Pda Slot Missing Numbers
- Odin Pda Slot Missing Tool
- Odin Pda Slot Missing Download
Is your device not being recognized by Odin Flash Tool? Have you reinstalled Odin and yet your device is not being recognised by Odin? This article will show you how to fix device detection errors with Odin.
You will be aware that Odin is used to flash a Samsung device with either a stock or custom ROM. However, one of the negative aspects of using Odin is that it will occasionally fail to detect your device. Luckily for you, this article will show you how to fix Odin not detecting phone and suggest a better method for you to flash your device (Fixppo for Android).
7 Tips to Fix Odin Not Detecting Phone
Before you proceed with any of the fixes listed further down, make sure you have completed these basic checks below as it is easy to forget to complete some of the basic requirements to use Odin.
Tip 1. Enter Download Mode
If your device is not in Download mode, you can do this by powering off your device, hold the volume down, power and home keys and then release. Press the volume up key when shown a boot menu. A similar method is used for devices without a home button, with using the Bixby button instead of the home button and pressing thepower button, not holding it.
Tip 2. Check USB Cable
USB connection will also lead to Odin not detecting phone problem. Make sure your USB cable is not damaged and if possible, use the original cable that comes with your device. Some old USB cable may not work properly and the connection could be interrupted.
Tip 3. Check USB Port
It is possible that your USB port may be damaged so try another port when connecting your device. Odin is extremely sensitive to data qualities so a lack of transfer quality may mean that Odin fails to recognize your device. It is recommend that you use the USB port on your computer instead of a USB slot.
Tip 4. Check USB Debugging
Make sure that USB debugging and OEM unlock is enabled on your device through the developer's options. Otherwise it cannot be recognized by Odin. The method to enable developer's options varies for different devices however you will need to tap on the 'build number' option in settings multiple times to enable it. It might be different on different models.
Tip 5. Install Samsung USB Drivers
If you have attempted all the instructions given above and your device is still not being detected by Odin, it means that your device drivers are not installed. You will need to install Samsung USB drivers for mobile phones. These can be found on the Samsung developers' website and can be downloaded. Search online for 'Samsung USB Drivers'.
To install these drivers, you will need to complete the following steps:
- Download Samsung USB Drivers from their website and extract them onto your PC by right-clicking them and choosing 'extract all'.
- Open the extracted folder and double click on the file inside the folder to run it.
- If your device is connected to your PC, make sure you disconnect your device.
- Follow the setup wizard (choose your country and then install the drivers).
- Once the setup has completed, close the setup wizard and then connect your device.
Your device should now be recognized by Odin and you can continue flashing your device with the firmware of your choice.
Tip 6. Use Device Manager (Windows)
An alternative method to fix Odin not detecting phone is to update your phone's drivers through device manager on your PC.
- Connect your Android device to your PC that you would like to flash using Odin.
- Open device manager on your PC by searching for it on windows or through Control Panel.
- Find your device in the list of devices and collapse the menu.
- Right-click on your device, choose 'Update Driver Software' and click on 'Browse my computer for driver software'.
- Choose the option that says, 'Let me pick from a list of device drivers on my computer'.
- Pick 'Samsung Mobile USB CDC Composite Device'.
- Install the driver and then disconnect your device.
- Connect your device again and use Odin.
As you can see, Odin is difficult to work with because it requires key drivers to be installed. Many issues can arise when using Odin, which puts your Android device at risk of being bricked or the flashing process of failing.
Tip 7. Use iMyFone Fixppo for Android
An alternative solution to using Odin to repair and flash your device is to use the Fixppo for Android Repair Tool by iMyFone. You don't need to worry about Odin not detecting phone anymore. The Fixppo Repair Tool makes it easier to flash your device and repair other issues because it requires you to do less and you do not need any expert knowledge in Android in order to repair your device. It will automaticallydownload the firmware you need for you and is quicker than using software such as Odin.
Odin Pda Slot Missing Case
Fixppo contains a huge number of fixes for your device, some of which are listed:
Odin Pda Slot Missing Numbers
- Android device stuck in a boot loop
- Device is not powering on/off
- Device is stuck on black or white screen
- Device is stuck on the boot screen or in download mode (Samsung devices)
- Device gets bricked or dead.
These are only some of the issues that Fixppo for Android can repair by flashing your device. Fixppo for Android is extremely easy to use, and you can have your device repaired in a few simple steps. You will need to download the Fixppo tool . After you have downloaded the tool, follow these steps.
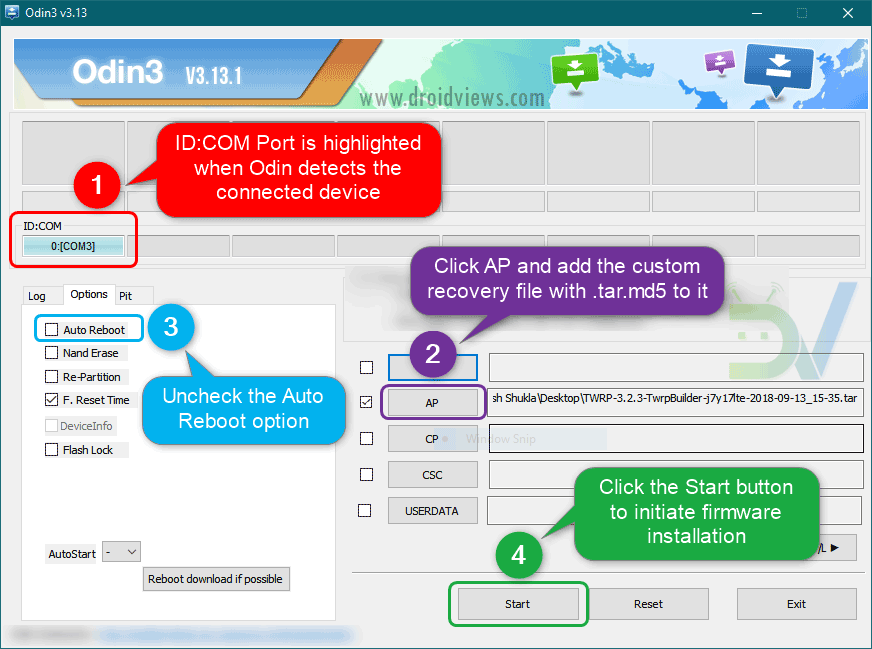
- Select your Android device's details and click on the 'Download firmware' button. The firmware will automatically be downloaded and extracted without you having to do anything else.
- Press 'Start', connect your device and put your device in Download mode by following the simple on-screen instructions.
- Wait for the repair to finish on your device, close the Fixppo software and disconnect your Android device from your PC.
That's it! Your device has been flashed quickly and without you having to do much.
Odin Pda Slot Missing Tool
Conclusion
Odin Pda Slot Missing Download
If Odin has failed to recognize your device, it is probably because there is some problem with the physical connection or you are missing the required drivers in order to connect your device to your PC and flash it by using Odin. This is an issue that can arise with other flashing tools however, it is safer, quicker and easier for you to use the Fixppo Repair Tool for Android as you are not at risk of downloading malicious or incompatible firmware for your device. Fixppo completes most of the steps automatically so it is better to use Fixppo than Odin.